How To Set Speech Recognition In Windows 10

On Windows 10, Voice communication Recognition is an easy-to-apply feel that allows you to control your computer entirely with vocalization commands.
Anyone can set up and use this characteristic to navigate, launch applications, dictate text, and perform a slew of other tasks. However, Speech Recognition was primarily designed to assist people with disabilities who tin can't use a mouse or keyboard.
In this Windows ten guide, nosotros walk you through the steps to configure and start using Speech Recognition to command your figurer only with vox.
- How to configure Speech Recognition on Windows x
- How to railroad train Voice communication Recognition to improve accuracy
- How to alter Speech Recognition settings
- How to apply Spoken communication Recognition on Windows 10
How to configure Spoken communication Recognition on Windows 10
To set upward Oral communication Recognition on your device, use these steps:
- Open Control Panel.
- Click on Ease of Access.
-
Click on Speech Recognition.

-
Click the Offset Speech Recognition link.

- In the "Set Oral communication Recognition" page, click Adjacent.
-
Select the type of microphone you'll be using.

Annotation: Desktop microphones are not ideal, and Microsoft recommends headset microphones or microphone arrays.
- Click Next.
-
Click Next again.

-
Read the text aloud to ensure the feature can hear you.

- Click Next.
- Click Next again.
-
Speech Recognition can admission your documents and emails to better its accurateness based on the words you use. Select the Enable document review option, or select Disable document review if you have privacy concerns.
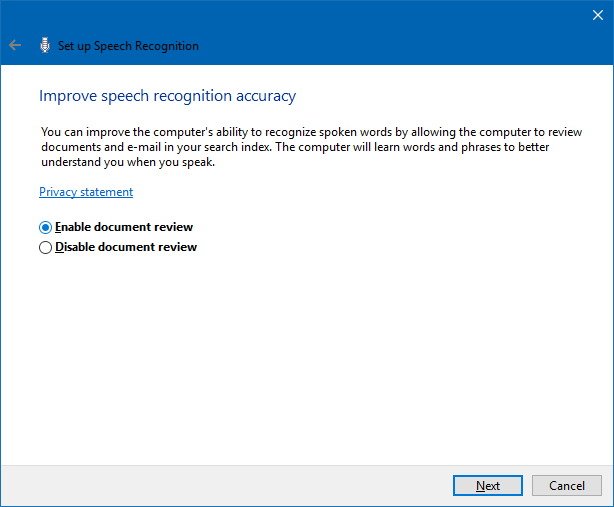
- Click Next.
-
Option an activation mode:
- Use manual activation mode — Speech Recognition turns off the "Finish Listening" command. To turn it back on, y'all'll need to click the microphone push button or use the Ctrl + Windows key shortcut.
- Apply voice activation mode — Speech communication Recognition goes into sleep mode when not in use, and you'll need to invoke the "Start Listening" voice control to turn information technology back on.

- Click Next.
-
If you're not familiar with the commands, click the View Reference Sheet button to learn more nigh the voice commands you tin utilise.

- Click Next.
-
Select whether you want this feature to start automatically at startup.

- Click Adjacent.
-
Click the Beginning tutorial push to access the Microsoft video tutorial about this feature, or click the Skip tutorial button to complete the setup.

Once you lot consummate these steps, you can outset using the characteristic with phonation commands, and the controls will appear at the top of the screen.
Quick Tip: You tin can drag and dock the Spoken language Recognition interface anywhere on the screen.
How to train Speech Recognition to amend accurateness
After the initial setup, nosotros recommend training Spoken language Recognition to improve its accurateness and to prevent the "What was that?" message as much equally possible.
- Open Control Panel.
- Click on Ease of Admission.
-
Click on Spoken communication Recognition.

-
Click the Railroad train your figurer to better sympathize yous link.

-
Click Next to proceed with the training every bit directed by the awarding.
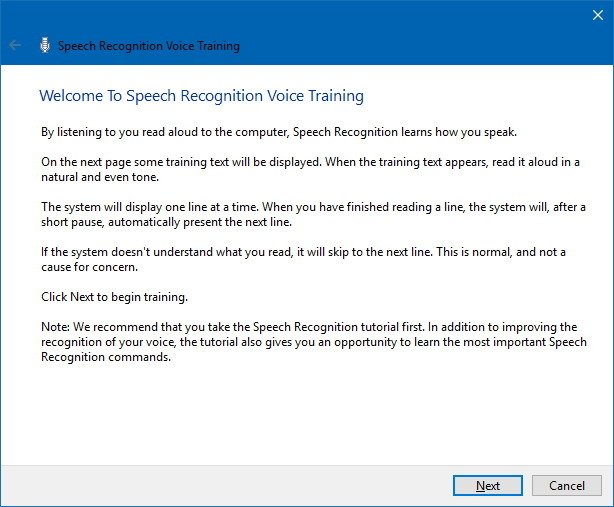
Later completing the training, Speech Recognition should have a improve agreement of your phonation to provide an improved experience.
How to change Speech communication Recognition settings
If you need to change the Speech Recognition settings, employ these steps:
- Open Control Panel.
- Click on Ease of Admission.
-
Click on Voice communication Recognition.

-
Click the Advanced speech options link in the left pane.

Within "Speech communication Properties," in the Speech communication Recognition tab, you tin customize various aspects of the experience, including:
- Linguistic communication.
- Recognition profiles.
- User settings.
- Microphone.

In the Text to Speech tab, you lot can command phonation settings, including:
- Voice selection.
- Voice speed.

Additionally, you can e'er right-click the experience interface to open a context menu to access all the different features and settings yous can use with Speech Recognition.

How to apply Speech Recognition on Windows 10
While at that place is a modest learning bend, Speech Recognition uses clear and easy-to-recall commands. For instance, using the "Start" command opens the Start carte du jour, while proverb "Evidence Desktop" will minimize everything on the screen.
If Oral communication Recognition is having difficulties understanding your vocalisation, you can always utilize the Show numbers command equally everything on the screen has a number. And then say the number and speak OK to execute the command.

Here are some common tasks that volition go y'all started with Voice communication Recognition:
Starting Speech Recognition
To launch the feel, just open the Start menu, search for Windows Speech Recognition, and select the top issue.
Turning on and off
To showtime using the feature, click the microphone button or say Offset listening depending on your configuration.

In the aforementioned mode, you lot can turn it off by maxim Terminate listening or clicking the microphone button.
Using commands
Some of the about frequent commands you'll use include:
- Open — Launches an app when saying "Open up" followed by the proper name of the app. For example, "Open up Mail," or "Open Firefox."
- Switch to — Jumps to another running app when proverb "Switch to" followed by the proper name of the app. For example, "Switch to Microsoft Edge."
- Control window in focus — You tin can utilize the commands "Minimize," "Maximize," and "Restore" to control an active window.
- Gyre — Allows you to scroll in a page. Simply apply the control "Coil down" or "Ringlet up," "Whorl left" or "Scroll right." It's besides possible to specify long scrolls. For instance, you can try: "Ringlet downwardly two pages."
- Close app — Terminates an application by saying "Close" followed by the name of the running application. For example, "Close Word."
- Clicks — Within an application, you lot tin can use the "Click" command followed by the name of the element to perform a click. For instance, in Word, you lot can say "Click Layout," and Speech Recognition will open the Layout tab. In the same way, y'all tin use "Double-click" or "Right-click" commands to perform those actions.
- Press — This command lets you lot execute shortcuts. For example, you can say "Press Windows A" to open Action Center.
Using dictation
Speech Recognition likewise includes the ability to catechumen voice into text using the dictation functionality, and it works automatically.
If you need to dictate text, open up the application (making sure the feature is in listening mode) and start dictating. However, think that you'll accept to say each punctuation mark and special character.
For example, if you want to insert the "Adept morning, where practice you lot like to go today?" sentence, you'll need to speak, "Open quote good morning comma where exercise you lot like to get today question mark shut quote."
In the case that yous need to correct some text that wasn't recognized accurately, use the "Correct" command followed past the text you want to change. For case, if y'all meant to write "suite" and the feature recognized it every bit "suit," y'all tin can say "Correct accommodate," select the suggestion using the correction panel or say "Spell information technology" to speak the correct text, and then say "OK".

Wrapping things upwardly
Although Speech Recognition doesn't offer a conversational experience like a personal assistant, it's still a powerful tool for anyone who needs to control their device entirely using only voice.
Cortana also provides the ability to control a device with phonation, only it's limited to a specific set of input commands, and it's not possible to control everything that appears on the screen.
Nevertheless, that doesn't hateful that you can't get the best of both worlds. Speech Recognition runs independently of Cortana, which means that you can use the Microsoft'due south digital assistant for sure tasks and Speech Recognition to navigate and execute other commands.
It's worth noting that this speech recognition isn't available in every language. Supported languages include English (U.Due south. and United kingdom), French, High german, Japanese, Mandarin (Chinese Simplified and Chinese Traditional), and Spanish.
While this guide is focused on Windows x, Speech Recognition has been around for a long time, so you can refer to information technology fifty-fifty if you're using Windows viii.1 or Windows 7.
More Windows ten resource
For more helpful manufactures, coverage, and answers to common questions near Windows x, visit the following resources:
- Windows 10 on Windows Central – All you need to know
- Windows x help, tips, and tricks
- Windows 10 forums on Windows Central

Heir-apparent's guide
The Dell XPS 15 is our pick for all-time 15-inch laptop
For a lot of people, a xv-inch laptop is a perfect size that offers enough screen for multitasking, and in a lot of cases, some actress functioning from powerful hardware. We've rounded up the best of the best at this size.

Kill the suspense
Mojang Studios needs to come clean about Minecraft on Xbox Series X|S
Minecraft players accept been eagerly awaiting a "current-gen" upgrade for Minecraft on Xbox Series X|Southward since the consoles launched, especially for the possibility of ray tracing. Later the recent mishap with mistakenly released prototype code, it's time for Mojang Studios to come clean. What's going on?
How To Set Speech Recognition In Windows 10,
Source: https://www.windowscentral.com/how-set-speech-recognition-windows-10
Posted by: allardoformetake1994.blogspot.com















0 Response to "How To Set Speech Recognition In Windows 10"
Post a Comment